関連記事
- CloudStack 4.18をUbuntu 22.04 LTSにインストールしてみた
- CloudStack 4.18をUbuntu 22.04 LTSにインストール: ネットワーク設定
- CloudStack 4.18をUbuntu 22.04 LTSにインストール: マネージメントサーバー
- CloudStack 4.18をUbuntu 22.04 LTSにインストール: ストレージ&システムVMイメージ設定
- CloudStack 4.18をUbuntu 22.04 LTSにインストール: エージェント(KVMホスト)
- CloudStack 4.18をUbuntu 22.04 LTSにインストール: マネージメントコンソールからのセットアップ
- CloudStack 4.18をUbuntu 22.04 LTSにインストール: GPUパススルー
- CloudStack 4.18をUbuntu 22.04 LTSにインストール: ゲストネットワークにL2ネットワークを設定
mDNSやネットワーク探索で見つけられるサーバーがほしい!
そう、mDNSやネットワーク探索でつかるサーバーがほしいのです。
BGM用のMP3とか家族の写真・動画なんかをリビングで見られるように、AV機器からアクセスできるDLNAサーバーがほしいのです。
過去の記事で紹介している「Isolated」はIPアドレスを割り当てれば物理ネットワークからサーバーにアクセスできるものの、mDNSやネットワーク探索で見つからない(設定が悪い説もあり)のでAV機器からは簡単にアクセスできないものでした。
なんとかしたい…
そこでL2ネットワークですよ。
過去記事の「ゲストネットワーク」で設定した「Isolated」はネットワーク同士が分離しているもので、同じネットワークの中ではVM同士が直接通信できるけど、それ以外とは直接通信できないネットワークの設定でした。
外部と通信させるVMやそのポートを簡単に制御できますが、逆に設定しないと通信できませんし、mDNSがうまく動かなかったりネットワーク探索で対象のサーバーが見つからなかったりします。
仕事で使う分にはこの方が都合がいいんですが、家族にも使える様にするにはちょっと使い勝手悪いです。
そこでL2ネットワークですよ。
L2はIsolatedの逆で、物理ネットワークに依存する設定になります。
買ってきたパソコンをWifiなりLANケーブルなりでネットワークに接続する事と同じ状態になります。
なので、CloudStack側でIPアドレスを発行する事もありませんし、セキュリティに関してもまったくケアしてくれませんのでちょっと注意が必要になります。
ゲストネットワークの追加
ゲストネットワークの追加の前に
まず、物理ネットワーク(Physical network)の設定を確認します。
ネットワーク設定の Public traffic で設定したVLAN/VNIの設定値が必要になります。
この設定ではVLAN/VNIの設定値は入力していないので、「vlan://untagged」を使う事になります。
設定値はマネジメントコンソールでも確認できます。
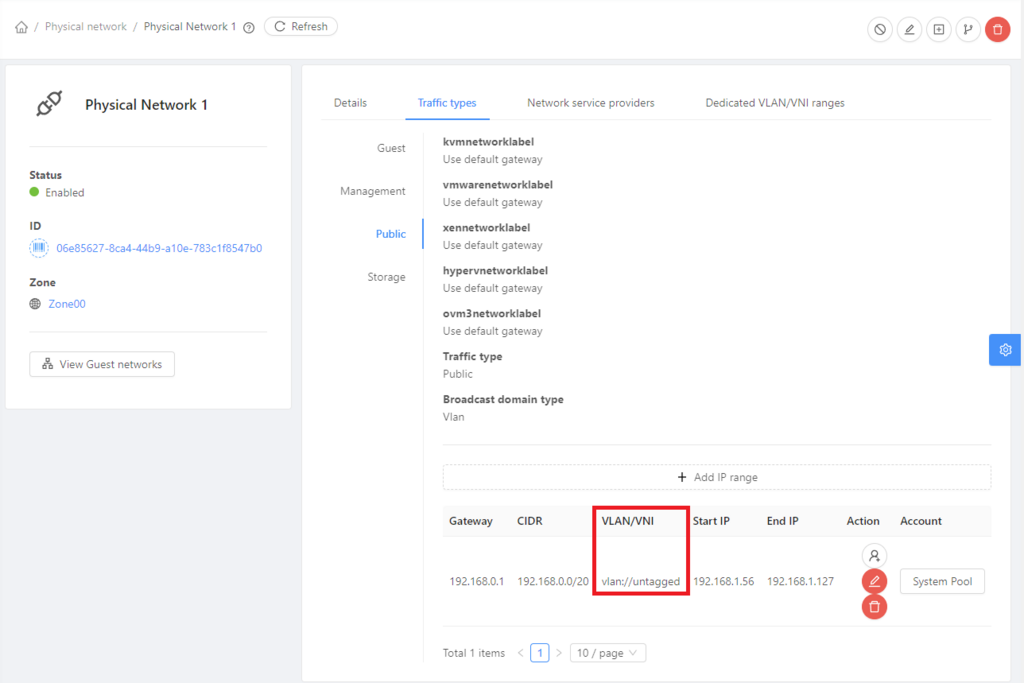
L2ネットワークを追加する時、VLAN/VNIは必須入力なのにPublic trafficでは入力していなかったので何を入力していいかわからずハマりました…
ゲストネットワークにL2を追加
ゲストネットワークの追加は
Network > Guest networks > Add network
からおこないます。
今回の設定値はこんな感じにしました。
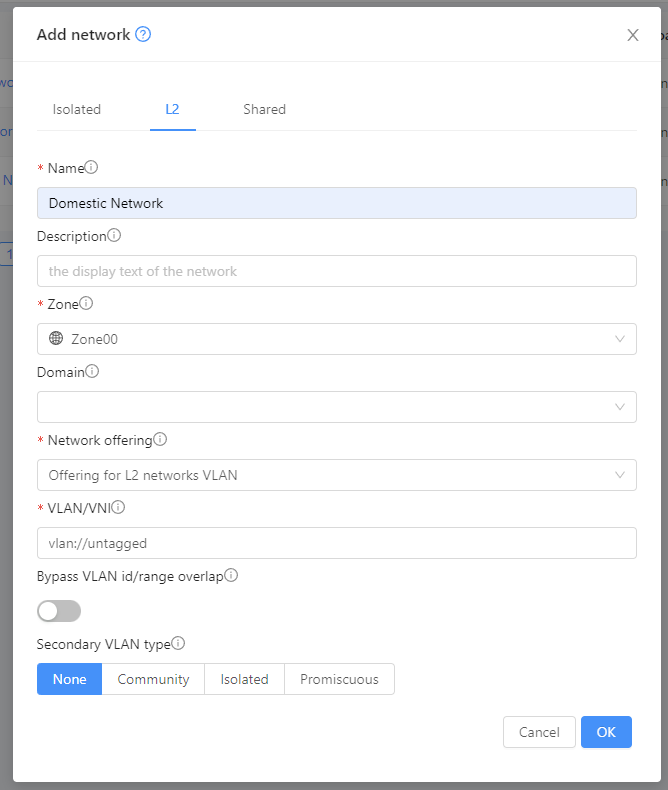
- Name: Domestic Network
- Description:
- Zone: Zone00
- Domain:
- Network offering: Offering for L2 networks VLAN
- VLAN/VNI: vlan://untagged
- Bypass VLAN id/range overlap: false
- Secondary VLAN type: None
おしまい。
L2はある意味CloudStackのネットワーク管理から外す設定なので、設定はこれでおしまい。わかっちゃえば簡単!
VMを作成する時に今回作成したネットワークを選択すれば物理ネットワークに直接つながったVMを設定できます。
VMを作成する時にちょっと微妙だったのが、IPアドレスがDHCPで払い出されるので初期セットアップ時にどのIPアドレスが払い出されているのかわかりにくいこと。
クラウド用のイメージからVM作成するとSSHでしかアクセスできない(初期ユーザのパスワードがよくわからんとき)ことがあるので注意が必要です。
自分は物理サーバーにOS入れる時に使うイメージを使ってVM設定しました。
関連記事
- CloudStack 4.18をUbuntu 22.04 LTSにインストールしてみた
- CloudStack 4.18をUbuntu 22.04 LTSにインストール: ネットワーク設定
- CloudStack 4.18をUbuntu 22.04 LTSにインストール: マネージメントサーバー
- CloudStack 4.18をUbuntu 22.04 LTSにインストール: ストレージ&システムVMイメージ設定
- CloudStack 4.18をUbuntu 22.04 LTSにインストール: エージェント(KVMホスト)
- CloudStack 4.18をUbuntu 22.04 LTSにインストール: マネージメントコンソールからのセットアップ
- CloudStack 4.18をUbuntu 22.04 LTSにインストール: GPUパススルー
- CloudStack 4.18をUbuntu 22.04 LTSにインストール: ゲストネットワークにL2ネットワークを設定
